この記事は「Unityアセット冬のアドベントカレンダー 2020 Summer!」の 8/5 の記事です!
AssetStoreのモーションを見ていて、こんな経験はないでしょうか?
・このモーションの女性Verがほしい!
・モーション内で何かを持たせたい!
こういった「既存のモーションを少し調整したい!」という要望を解説します!
今回はUMotion Proで既存のモーション加工を紹介します!
※ブログではUnity 2019.4.5f1で解説しますが、Unity2018でも問題なく動作すると思います。
- 1、UMotion Proとは
- 2、UMotion Proセットアップ
- 3、キャラモデルをセットアップ
- 4、モーションをインポート、モデルにIKを設定しよう!
- 5、女性モーションに加工
- 6、モーションデータをエクスポート
- 7、まとめ
1、UMotion Proとは
公式より引用です。
Powerful Animation Editor for animating any type of 3D model right inside Unity.
Reduce development time by fine tuning animations even while being in play mode.
No CPU overhead: UMotion produces Unity animation clips that require no run-time components.
日本語翻訳
Unity内であらゆるタイプの3Dモデルをアニメーション化する強力なアニメーションエディター。
再生モードでもアニメーションを微調整して、開発時間を短縮します。No CPU overhead:UMotionは、ランタイムコンポーネントを必要としないUnityアニメーションクリップを生成します。
使用した感じだとUnityエディタ上でモーションを作成できるエディタ拡張な感じです!
2、UMotion Proセットアップ
最初に適当な「Scene」を作成して「Plane」を配置しましょう

このPlaneを初期位置(0,0,0)に配置することで
モーションを調整、作成するうえでの地面とします!
「Windou」から「UMotion Editor」から「Pose Editor」と「Clip Editor」を開きます!
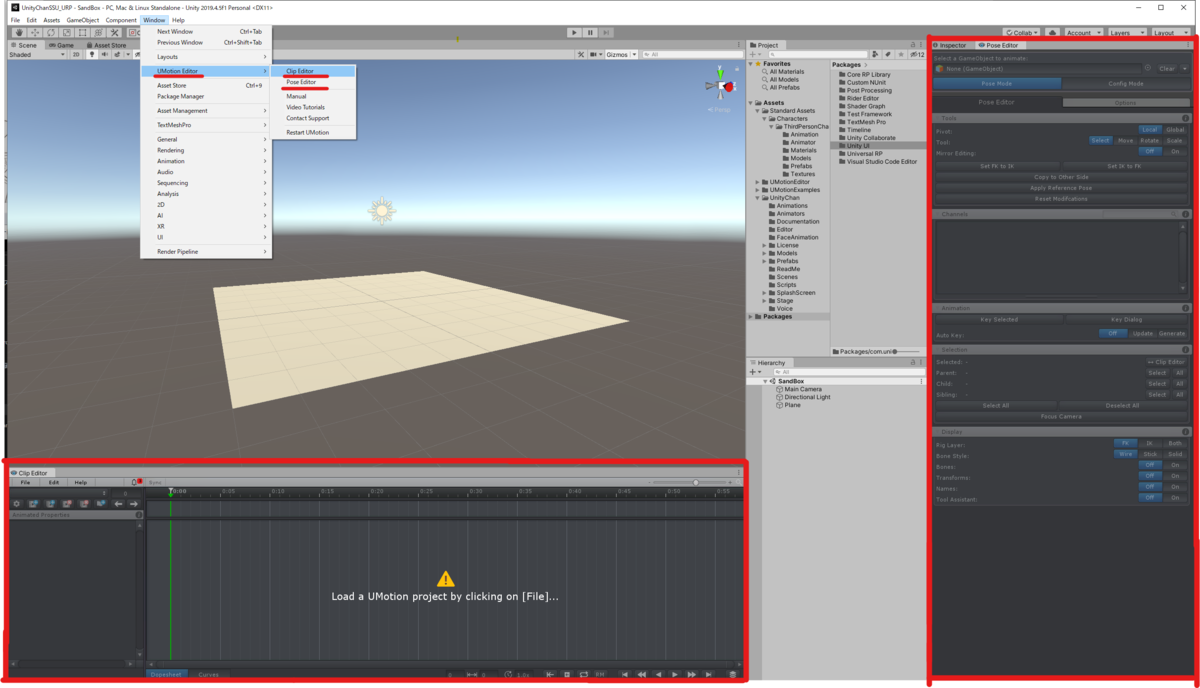
私は画像のようなレイアウトで構成していますが、
みなさんの好みに応じて調整して大丈夫です!
-
「Clip Editor」
アニメーションのキーを管理するタイムラインをイメージしています
- 「Pose Editor」
モデルやボーン情報の詳細やキー登録の管理を行っています。
次に「New Project」から「Humanoid」を選択して、適当な名前でプロジェクトファイルを作成します。

今回はHumanoidのモーションとHumanoidに適したモデルを使用していきます。
基本的にUMotion Proは
- 「Scene」 モデルのアニメーション結果を確認
- 「Clip Editor」 アニメーションのキーフレーム調整
- 「Pose Editor」 モデルやボーンの調整
で運用していきます!
3、キャラモデルをセットアップ
今回、使用する女性モデルはUnityちゃんです!
実際に作成したSceneに配置しましょう

Scene上に「unitychan」プレハブを配置して配置したオブジェクトを
「Pose Editor」の「Select a GameObject to animate:」にドラッグ
「UMotion - New Rig Detected」で「Create Configuration」を選択

「UMotion - Blend Shapes Found」で「Add to Head」を選択
これでプロジェクトデータにモデルのインポートが完了しました!

4、モーションをインポート、モデルにIKを設定しよう!
モーションは「Third Person Controller - Melee Combat Template」の待機モーションを拝借します!
今後の作業を行うため、IKを設定しましょう!

「Config Mode」の「IK Setup Wizard」を選択、「UMotion - Calibrate Character Front」で表示される矢印とデフォルト設定で問題ないので「OK」を選択

「UMotion - IK Setup Wizard」で「Create」を選択

これでIKの設定は完了しました。
赤字で囲っているボックスや球体を動かすとボーンが動くようになります!
次にモーションをインポートしましょう!

「Clip Editor」の「Import Clips」を選択

「UMotion - Import Clips」で調整するモーションを「Animation Clips:」にドラッグします。
モーションデータが複数含まれていますが、今回は1つしか調整しないのでidleのモーションだけチェックします。
そして、インポートする際にIKを適応させるため「FK To IK Conversion」を「On」にして「Import」します。

今後の作業をわかりやすくするため
・「Pose Editor」の「Rig Layers」を「IK」を選択
これによりIKのボーンのみを表示します。
・「Pose Editor」の「Bone Style」で「Stick」を選択
これによりIKのボーンがモデルとなるべく被らないように表示します。
・「Clip Editor」のリピートアイコンを有効化してリピート再生。
・「PM」でRootモーションのように移動値が蓄積されるのをリセットします。
再生させるとこんな感じになるかと思います!
5、女性モーションに加工
ここで女性モーションについて解説します。
私は専門家ではないのですが
みなさんの受けが良い姿勢、モーションを列挙すると
・内股気味
・脇締める
この3つになるかと思います!
男性モーションに多いポイントとしては
・ガニ股
・脇が広がっている
2点のポイントにより女性モデルに置き換えた時、違和感が出てしまうと思います。
今回、調整するモーションなのですが

すごくガタイのいい男性モーションですね、強そうです…
レイヤーを作成しましょう!

「Clip Editor」の「Layers」のレイヤー作成ボタンよりレイヤーを2つ作成します。
1つめは「Blending」を「Additive」にして
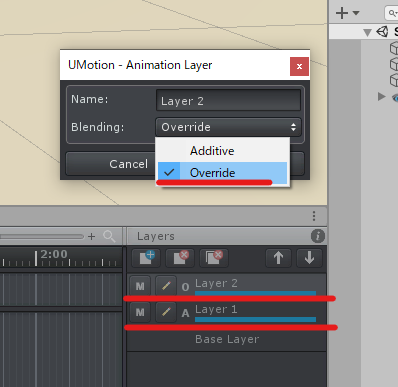
2つめは「Blending」を「Override」にします。
・「Additive」はキーフレームに対して加算
・「Override」はキーフレームに対して固定
上記、2つの加算と固定を用いて調整を行っていきます!
男らしく足を開いているので、内股気味に足の位置を調整しましょう!

右側の「Additive」のレイヤー、「A」のマークが付いているレイヤーを選択して
0フレーム目を選択した状態で
左足のボックス、「IK_Foot_L」を選択します。
良い感じの位置と角度に調整したらキーを打ちましょう!

「Pose Editor」の「Key Dialog」で表示されるウィンドウの「Add Keys」 で編集したキーを打ち込みます。
これがキーフレームアニメーション作成の基本動作として作業していきます!

次に左足のひざの向きを変えましょう。

球体の「IK_Pole_Knee_L」を内側に移動させて左足を内股気味にしましょう!
「Additive」のレイヤーに作成したことにより
既存のモーション(一番下のレイヤー)に対して加算という形で
モーションを構成することができます!
この手順で左右手足調整しました!
不自然なところはありますが、Unityちゃんらしい動きになったかと思います!
ここからさらに調整をかけます!
次は「Override」のレイヤーを使います!

「Override」のレイヤーを選択した状態で

左足の「IK_Foot_L」の「Pose Mode」の「IK Pinned」にチェックを入れます。
これによりIKの位置は変わらず固定されます!
この際に足の位置が少し変わってしまいますが、これを再度調整をかけます…
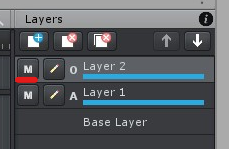
レイヤーの「M」を押すことでそのレイヤーを無視(ミュート)することが出来るので、これを切り替えて使用して位置を調整します!
右足も同様に固定化させた結果
両足を地面についたまま、モーションを調整することができました!
- 「Additive」レイヤー
ボーンの位置を加算調整したい時に使用 - 「Override」レイヤー
ボーンの位置を上書きしたい時に使用
で使い分けると良いと思います!!
6、モーションデータをエクスポート
最後に作成したモーションを書き出します

「Clip Editor」の「File」から「Export」で「Current Clip」を選択

プロジェクトデータで最初に書き出す場合、書き出し場所を聞かれます。
「Destination Folder」にて適当なフォルダを設定しましょう!

ちゃんと書き出し出来れば大丈夫です!
7、まとめ
UMotion Pro を使う上で
「Additive」レイヤー
「Override」レイヤー
を上手く使い分けてより良いモーションにしていきましょう!
閲覧いただきありがとうございました!
明日は ニア(ニアルカちゃんねる) さんの「Puppet3D使ってみた」です!

このブログはユニティちゃんライセンス条項の元に提供されています