Cascadeurでグレイマンモーション(UE4)を女の子にしてみた!
Unreal Engine (UE) Advent Calendar 2021 の12月20日の代理記事です!
マーケットプレイスのモーションでこんな経験はないでしょうか?
・このモーションの女性版がほしい!
・リターゲットしたけど、モデルに食い込んでる。。。
こういった「既存のモーションを少し調整したい」という要望を解説します!
Cascadeur でUE4のモーションを加工する方法を紹介します!
今回、UE4の標準アセットの「Mannequin」を調整してグレイマンに女の子のモーションを入れます!
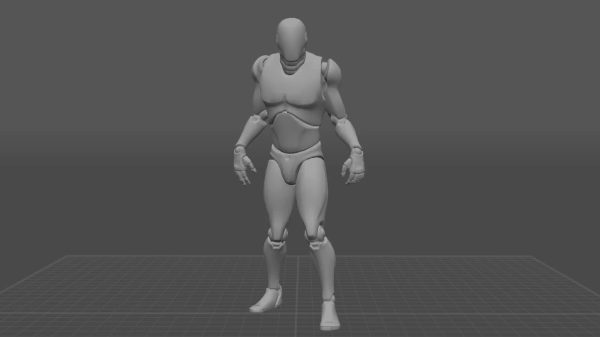
- Cascadeur とは
- Cascadeur 導入
- UE4からモーションをエクスポート
- Cascadeurへモーションをインポート
- Cascadeur のUI説明、基本動作説明
- Cascadeur でリグを作成
- Cascadeur でモーションを調整
- CascadeurからUE4へモーションをインポート
- まとめ
Cascadeur とは
Cascadeur は物理ベースでキャラクターアニメーションを作成できる3Dアニメーション制作ソフトウェアです。
使用した感じ、とてもシンプルで使いやすかったです!
Cascadeur 導入
導入の仕方は下記の流れで進みます。
1、アカウントの作成
2、プランの選択
3、インストール
今回は導入方法を割愛しますが、プランについて軽く説明しておきます。

Cascadeur をインストールする際に上記の画像の4つのプランの内から1つを選択します。
収益が10万ドル以下であれば、Basic(無料版)をインストールできます。
しかし、Basic(無料版)にはいくつか制約(エクスポート時の制限等)があります。
本格的に使用する場合は Pro が良いかと思います。
Pro は年間150ドルで1年経過すると自動的に永久ライセンス化するみたいです。
そのため、途中で年間の支払いをキャンセルしても、購入した際のバージョンは永久に使えるみたいです。これは嬉しいです!
UE4からモーションをエクスポート
UE4から標準アセット「Mannequin」より待機モーション「ThirdPersonIdle」を外部フォルダにエクスポートします。

エクスポートの方法は「コンテンツブラウザ」よりエクスポートしたい「アニメーションシーケンス」を右クリックから「アセットアクション」→「エクスポート」でエクスポートします。

エクスポートの詳細な設定は上記を参考にすると良いです。
筆者が試した限りでは「Fbx Export Compatibility」が「FBX 2013」等の古いバージョンでは上手くインポート出来なかったので、なるべく新しめのバージョンが良いかと思います。
CascadeurでUE4からエクスポートしたFBXファイルを開くと画像のように左肩がずれることがあります。
その場合、下記のCascadeur公式のドキュメントより改善方法が載っていますので、参考にしていただければと思います。
筆者が試した限り、UE4標準アセット「Mannequin」のみ、左肩がずれる現象が発生していました。
それ以外のアニメーションシーケンスではエクスポートしても問題ありませんでしたが、物によって発生する可能性があります。
Cascadeurへモーションをインポート

Cascadeurを開いて、「File」→「Add Fbx/Dae」→「Add model」を選択して
UE4でエクスポートしたFBXファイル「ThirdPersonIdle」を開きます。
これでCascadeur上にモデル(グレイマン)が表示されます。

その後、「File」→「Import Fbx/Dae」→「Animation」を選択して
モデルをインポートした際と同じ、UE4でエクスポートしたFBXファイル「ThirdPersonIdle」を開きます。

これでインポートは完了ですが、モデルが不自然な方向に向いているので修正します。
UE4はZアップなので、全体的にX軸に90度回転させる必要があります。

画像の左上のアイコン(赤線を引いたアイコン)を選択します。
※矢印マークを押すとアイコンリストが表示されます。

マウスでドラッグすると上記のような赤で囲えるようになります。
これで表示されたボーン類を囲うように選択します。

次にアニメーションの全フレームを選択します。
画像の下側の赤線を引いた箇所を端から端までドラッグします。

次に画像で右下あたりの赤線した鍵アイコン「Interval Edit Mode」をオンにします。

これで編集するとボーン全体とアニメーションフレーム全体を調整することが出来ます。
「Interval Edit Mode」の公式解説は以下を参考ください。
Interval Edit Mode

オブジェクトを回転させる際は画像の左上の赤線したアイコンを選択します。
※矢印マークを押すとアイコンリストが表示されます。
このまま手動で90度回転させても良いのですが

画像の右側の赤線で記載している「Scene settings」から「Manipulators」の「Fix angle」を有効にして「90」を選択した状態で回転させると正確に90度回転することが出来ます。
この後の編集作業を行う際に邪魔になるので、90度回転が終わったら無効化します。

後は「Interval Edit Mode」をオフにして、上記の画面の右下のフレーム数が記述している箇所をクリックすると余分なフレームをカットします。
これでアニメーションを再生するとインポート完了です。
Cascadeur のUI説明、基本動作説明
良く使用する動作を抜粋して紹介します。
カメラの操作は下記のとおりです。
カメラ回転・・・Alt + 右ドラッグ
ズームカメラ ・・・Alt + マウスホイール
カメラ移動・・・Alt + マウスホイールドラッグ

オブジェクトを移動させる際は画像の左上の赤線のアイコンで矢印操作できます。
オブジェクトを回転させる際は画像の左上の青線のアイコンで円形操作できます。
ざっくりとよく使用する操作を解説しましたが
その他のよく使う操作は下記の公式動画より説明されています。
Cascadeur でリグを作成
モーションをつけやすくするため、リグを作成します。
今回、Cascadeurで用意されている「Quick Rigging Tool」を使って自動的に作成していきます。

画像の右上の赤線のアイコンをクリックします。
これで画面の左側に設定一覧が表示されます。

次に画像の右側の赤線のボタン「Quick rigging tool」をクリックします。

画像のようなウィンドウが表示されます。
ここでウィンドウの右側のボーンを設定するリストにすべて設定されているか確認しましょう。
UE4からエクスポートしたデフォルトのモーションのモデルであれば自動的に入ると思いますが、自動で入らない場合もあると思います。
その際は適切なボーンを設定します。
ボーンの設定が終わりましたらウィンドウの下部分の「Create prototypes rig」で検証用のリグ作成を行います。

ウィンドウは閉じてもらって、画像のようになっていれば
画面左下の「Generate rig」でリグを作成します。
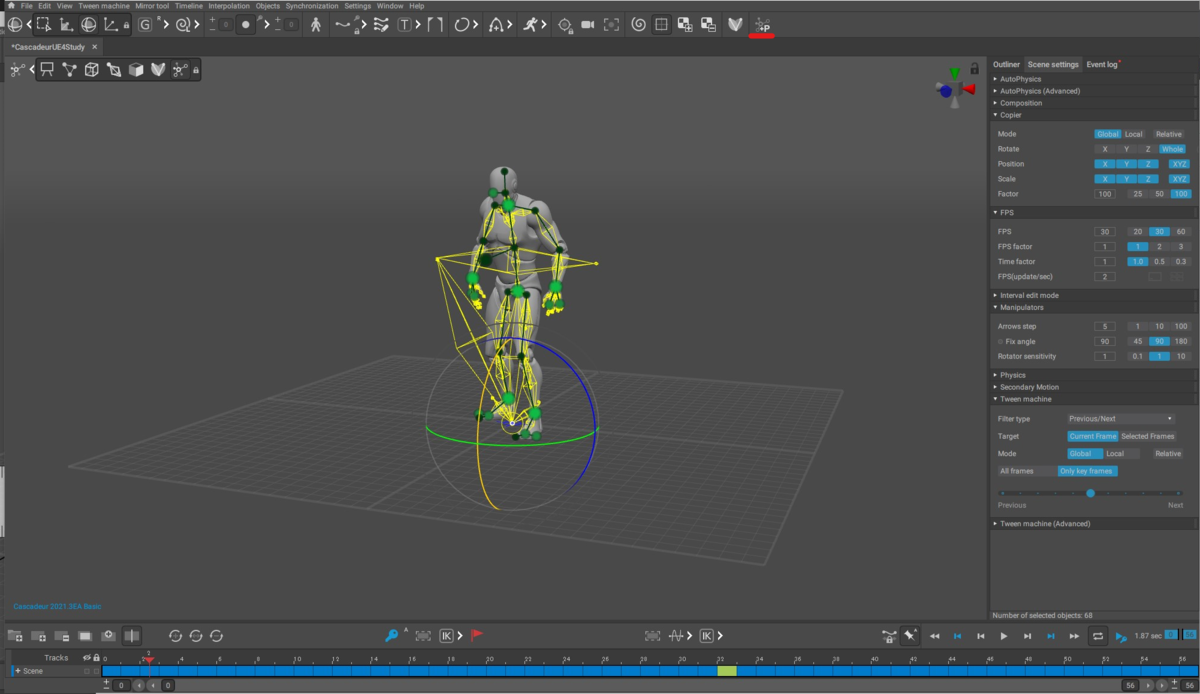
次に画像の右上のアイコンを押して、リグを操作できるように表示させます。
これでリグの作成は完了です。
今回のリグ作成は公式でも解説されています。
バージョンが古いためか異なるUI操作になっていそうです。。。
詳しく知りたい方は参考にしてください。
Cascadeur でモーションを調整
インポートしたモーションを調整していきます。

モーション設定をする前にオブジェクト表示調整とオブジェクト移動に設定します。
画像の左上のアイコンのように設定します。
ここでCascadeurにモデルやモーションをインポートした時に行った全体的な90度回転と似たような手法で女の子のモーションにします!
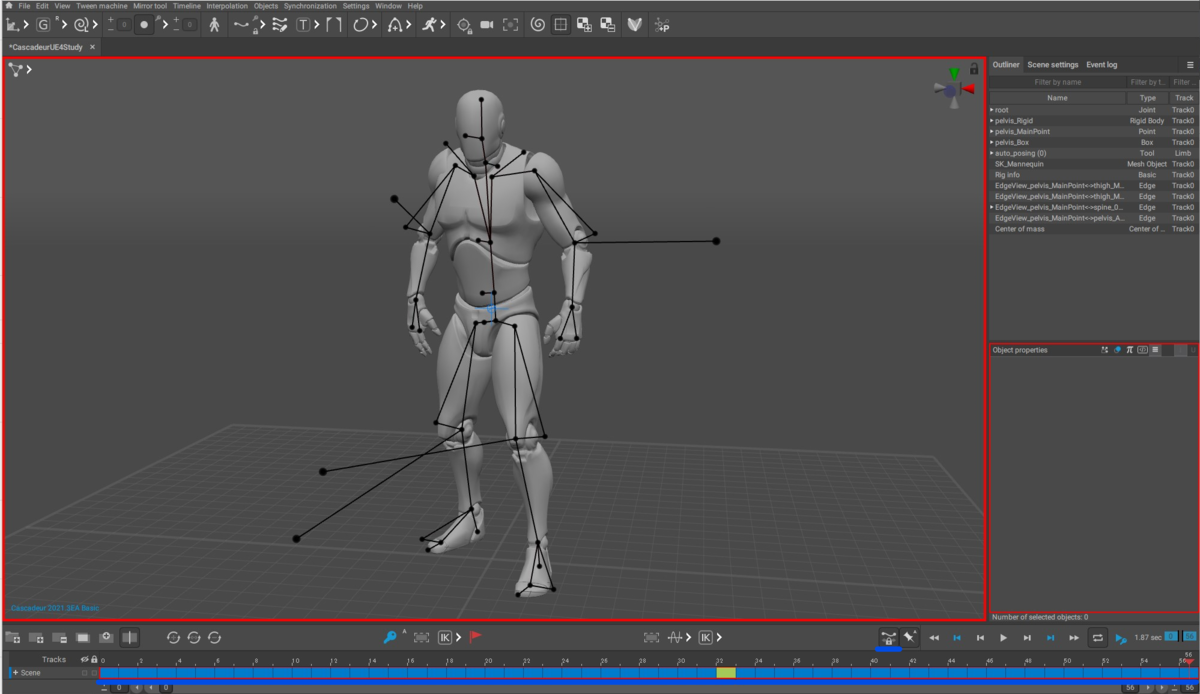
画像の下部分の青線の通りにフレーム全体を端から端までドラッグして選択、画像の右下の青線のアイコン「Interval Edit Mode」を有効化します。

まずは足のひざ部分のIKボーンを調整して内また気味にします!
画像の左側のように内また気味になれば良いかなと思います!

次に肘部分のIKボーンを内側にして脇を締めます!
これで女の子のポーズになったと思います!
もしかしたら、ここでカクカクしたような動きになることがあります。
全体補正をかけているので、設定値によってカクカクしたような動きになることがあります。。。
その場合はフレームの中抜きを行います。

画像の下部分の赤線で記載した中抜きしたい不要なフレームを選択、画像の下部分の赤線の鍵アイコンを押すことでフレームのキーを削除できます。
逆にフレームにキーを追加する場合はフレームを選択して鍵アイコンを押すと追加できます。

次に空いたフレームを補完する設定を行います。
中抜きしたフレームを選択した状態で画像の下部分の赤線のアイコンを押します。
これでカクカクしたモーションが滑らかになります!
作成するとこんな感じのモーションになるかと思います!
CascadeurからUE4へモーションをインポート

画像の右上の赤線した「File」→「Export Fbx/Dae」→「Without Meshes」を選択してFBXファイルをエクスポートします。
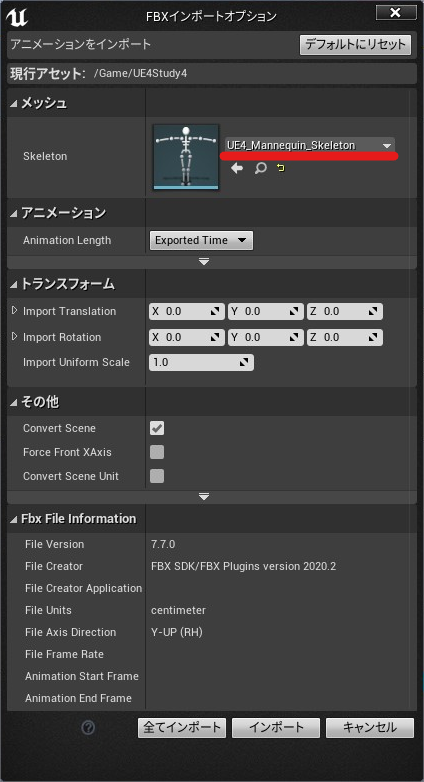
UE4のエディタ画面に入りまして、エクスポートしたFBXファイルをUE4にインポートします。
インポートする際は元のスケルトン(画像の赤線)を選択してインポートします。

これでUE4インポート完了です!
UE4へのエクスポートで詳しく知りたい方は公式ドキュメントで詳細が記載されています。
まとめ
Cascadeurは個人利用する分にはとても良いツールだと感じました!
筆者はBlenderでキャラをモデリングして、モーションをどうしようか悩んでいましたが、今回使ってみてとても良かったので、これから使っていこうかと考えています!
